Now that you know how to clear cache on Discord, it will be easy for you to clear up the junk cache files and save up some storage space for some fruitful things. Clearing Cache on Mobile Felipe 8 months ago In many applications, TikTok being an example of one of them, there is a feature to clear the cache created by the app. If you're one of these people, you need to make sure that you didn't skip any new Discord updates. Yes and no. File Explorer looks like this. Make sure to exit out of the DIscord app. Here's how you can reset Discord voice settings: Open Discord's User Settings by clicking the gear icon. Since we launched in 2006, our articles have been read billions of times. How to Clear Facebook Cache on Android and iPhone. However, always remember to close the Discord app before you begin deleting them from your device. There's no "Clear cache" option in Settings, so you will need to. After few minutes of scanning, it'll let you know the amount of cache that can be cleared on your iPhone. To access the hidden folder with the Discord files, type the following in the Go to the Folder text box: In the Discord data folder, right-click the Cache, Code Cache, and GPUCache folders, and then click Move to Trash (or Move to Bin). Heres how: Upon tapping, your device will right away get rid of all cache files that Discord has saved in your device. This method is relatively easy to perform but remember that not all apps include the option to clear the cache in-app, and you will have to use the previous method to remove the caches. Reddit and its partners use cookies and similar technologies to provide you with a better experience. Yes, it is okay to delete cache data now and then. The more files stored in the cache, the longer it takes for the app to . It can clear junk files, temporary files and application data cache. While pressing and holding the CTRL key on your keyboard, click on the folders labeled, While pressing and holding the Command key on your keyboard, select the folders labeled. Step 1: Press the Windows key on your keyboard, type File Explorer, and click Open. Why Is Android So Buggy and How to Speed Up Your Phone? However, if you are using a desktop client, you may have to, as it saves all the images, GIFs, and videos from the servers and friends you are connected with. Like desktops, the Discord app also caches its data on mobile phones. You can follow the steps below to easily clear Discord cache files on your Windows 10, Mac, iPhone, iPad, or Android device. Your network settings reset. I have already connected my phone to my computer, and tried to find it, however I obviously haven't been successful as of yet.. (I currently use an android, if that makes any difference, idk). By signing up you are agreeing to receive emails according to our privacy policy. All rights reserved. Step 1: Open Discord and click on your profile icon. Emptying out Discord's cache is relatively straightforward no matter what device you're using, but the necessary steps will differ slightly. Tap on it. On the Storage screen, you will find the option of Clear Cache at the bottom right side of the phone screen. As it'll provide you a list of apps on your mobile phone. To open it in Windows File Explorer, type the following in the file path box: In your Discord AppData directory, locate the Cache, Code Cache, and GPUCache folders. You'll see a rundown of all the permissions it can access and which ones have been allowed. Check if the issue is fixed. On an iPhone or iPad, the only way to clear Discord's cache is by offloading or deleting the app. If you have tried all of these fixes and none of them are working, then there is a very high chance that the issue is on Discord's end. To clear the Discord cache files on your Windows PC, you have to delete the files manually. You don't need to delete them yourself. Clear Discord Cache on Android. We use cookies to make wikiHow great. Juseph, by Alternately, select the magnifying glass towards the top-right corner. Restart phone. Many of the essential documents and files that Discord requires to run are kept by Windows, along with the cache. Heres What You Can Do, How to Turn off Safe Mode on Android If Its Stuck, Gmail App Crashing: Why It Happens and How to Fix It, 30 Discord Servers Anyone Can Join [Ultimate List], How to Free Up Space on Android Devices (Beginner Guide). A bloated PC can also slow down, which isnt an ideal situation. A Develop tab will now be added to the menu bar. Step 1: Open the Settings of your device. 2023 Guiding Tech Media. Find Voice & Video under APP SETTINGS. Tap General. Scroll down to Discord or type it in the search bar at the top, and then tap it to proceed. Scroll down and click on the Discord application. In some cases, all you need is to restart your device to fix the problem. Once Discord is back up and running things should begin moving faster or at least it will be a while before you'll need to do this again. Go back to your server to confirm if the problem is solved. When the folder appears in your results, open it. Why Is My Phone So Slow and How Do I Fix It? How to Clear Cache and Cookies in Firefox on Web, iPhone and Android. Select all three folders using the Command key and click Shift+Delete on your keyboard. {"smallUrl":"https:\/\/www.wikihow.com\/images\/thumb\/a\/ab\/Clear-Discord-Cache-Step-1.jpg\/v4-460px-Clear-Discord-Cache-Step-1.jpg","bigUrl":"\/images\/thumb\/a\/ab\/Clear-Discord-Cache-Step-1.jpg\/v4-728px-Clear-Discord-Cache-Step-1.jpg","smallWidth":460,"smallHeight":345,"bigWidth":728,"bigHeight":546,"licensing":"
License: Fair Use<\/a> (screenshot) License: Fair Use<\/a> (screenshot) License: Fair Use<\/a> (screenshot) License: Fair Use<\/a> (screenshot) License: Fair Use<\/a> (screenshot) License: Creative Commons<\/a> License: Fair Use<\/a> (screenshot) License: Fair Use<\/a> (screenshot) License: Fair Use<\/a> (screenshot) License: Fair Use<\/a> (screenshot) License: Fair Use<\/a> (screenshot) License: Fair Use<\/a> (screenshot) License: Fair Use<\/a> (screenshot) License: Fair Use<\/a> (screenshot) License: Fair Use<\/a> (screenshot) License: Fair Use<\/a> (screenshot)
\n<\/p><\/div>"}, {"smallUrl":"https:\/\/www.wikihow.com\/images\/thumb\/f\/f7\/Clear-Discord-Cache-Step-2.jpg\/v4-460px-Clear-Discord-Cache-Step-2.jpg","bigUrl":"\/images\/thumb\/f\/f7\/Clear-Discord-Cache-Step-2.jpg\/v4-728px-Clear-Discord-Cache-Step-2.jpg","smallWidth":460,"smallHeight":345,"bigWidth":728,"bigHeight":546,"licensing":"
\n<\/p><\/div>"}, {"smallUrl":"https:\/\/www.wikihow.com\/images\/thumb\/c\/ca\/Clear-Discord-Cache-Step-3.jpg\/v4-460px-Clear-Discord-Cache-Step-3.jpg","bigUrl":"\/images\/thumb\/c\/ca\/Clear-Discord-Cache-Step-3.jpg\/v4-728px-Clear-Discord-Cache-Step-3.jpg","smallWidth":460,"smallHeight":345,"bigWidth":728,"bigHeight":546,"licensing":"
\n<\/p><\/div>"}, {"smallUrl":"https:\/\/www.wikihow.com\/images\/thumb\/d\/d0\/Clear-Discord-Cache-Step-4.jpg\/v4-460px-Clear-Discord-Cache-Step-4.jpg","bigUrl":"\/images\/thumb\/d\/d0\/Clear-Discord-Cache-Step-4.jpg\/v4-728px-Clear-Discord-Cache-Step-4.jpg","smallWidth":460,"smallHeight":345,"bigWidth":728,"bigHeight":546,"licensing":"
\n<\/p><\/div>"}, {"smallUrl":"https:\/\/www.wikihow.com\/images\/thumb\/e\/eb\/Clear-Discord-Cache-Step-5.jpg\/v4-460px-Clear-Discord-Cache-Step-5.jpg","bigUrl":"\/images\/thumb\/e\/eb\/Clear-Discord-Cache-Step-5.jpg\/v4-728px-Clear-Discord-Cache-Step-5.jpg","smallWidth":460,"smallHeight":345,"bigWidth":728,"bigHeight":546,"licensing":"
\n<\/p><\/div>"}, {"smallUrl":"https:\/\/www.wikihow.com\/images\/thumb\/f\/fd\/Add-a-Hebrew-Calendar-to-the-iPhone%27s-Calendar-App-Step-1-Version-2.jpg\/v4-460px-Add-a-Hebrew-Calendar-to-the-iPhone%27s-Calendar-App-Step-1-Version-2.jpg","bigUrl":"\/images\/thumb\/f\/fd\/Add-a-Hebrew-Calendar-to-the-iPhone%27s-Calendar-App-Step-1-Version-2.jpg\/v4-728px-Add-a-Hebrew-Calendar-to-the-iPhone%27s-Calendar-App-Step-1-Version-2.jpg","smallWidth":460,"smallHeight":345,"bigWidth":728,"bigHeight":546,"licensing":"
\n<\/p>
\n<\/p><\/div>"}, {"smallUrl":"https:\/\/www.wikihow.com\/images\/thumb\/d\/d7\/Clear-Discord-Cache-Step-7.jpg\/v4-460px-Clear-Discord-Cache-Step-7.jpg","bigUrl":"\/images\/thumb\/d\/d7\/Clear-Discord-Cache-Step-7.jpg\/v4-728px-Clear-Discord-Cache-Step-7.jpg","smallWidth":460,"smallHeight":345,"bigWidth":728,"bigHeight":546,"licensing":"
\n<\/p><\/div>"}, {"smallUrl":"https:\/\/www.wikihow.com\/images\/thumb\/4\/4c\/Clear-Discord-Cache-Step-8.jpg\/v4-460px-Clear-Discord-Cache-Step-8.jpg","bigUrl":"\/images\/thumb\/4\/4c\/Clear-Discord-Cache-Step-8.jpg\/v4-728px-Clear-Discord-Cache-Step-8.jpg","smallWidth":460,"smallHeight":345,"bigWidth":728,"bigHeight":546,"licensing":"
\n<\/p><\/div>"}, {"smallUrl":"https:\/\/www.wikihow.com\/images\/thumb\/c\/c8\/Clear-Discord-Cache-Step-9.jpg\/v4-460px-Clear-Discord-Cache-Step-9.jpg","bigUrl":"\/images\/thumb\/c\/c8\/Clear-Discord-Cache-Step-9.jpg\/v4-728px-Clear-Discord-Cache-Step-9.jpg","smallWidth":460,"smallHeight":345,"bigWidth":728,"bigHeight":546,"licensing":"
\n<\/p><\/div>"}, {"smallUrl":"https:\/\/www.wikihow.com\/images\/thumb\/e\/e0\/Clear-Discord-Cache-Step-10.jpg\/v4-460px-Clear-Discord-Cache-Step-10.jpg","bigUrl":"\/images\/thumb\/e\/e0\/Clear-Discord-Cache-Step-10.jpg\/v4-728px-Clear-Discord-Cache-Step-10.jpg","smallWidth":460,"smallHeight":345,"bigWidth":728,"bigHeight":546,"licensing":"
\n<\/p><\/div>"}, {"smallUrl":"https:\/\/www.wikihow.com\/images\/thumb\/7\/73\/Clear-Discord-Cache-Step-11.jpg\/v4-460px-Clear-Discord-Cache-Step-11.jpg","bigUrl":"\/images\/thumb\/7\/73\/Clear-Discord-Cache-Step-11.jpg\/v4-728px-Clear-Discord-Cache-Step-11.jpg","smallWidth":460,"smallHeight":345,"bigWidth":728,"bigHeight":546,"licensing":"
\n<\/p><\/div>"}, {"smallUrl":"https:\/\/www.wikihow.com\/images\/thumb\/6\/67\/Clear-Discord-Cache-Step-12.jpg\/v4-460px-Clear-Discord-Cache-Step-12.jpg","bigUrl":"\/images\/thumb\/6\/67\/Clear-Discord-Cache-Step-12.jpg\/v4-728px-Clear-Discord-Cache-Step-12.jpg","smallWidth":460,"smallHeight":345,"bigWidth":728,"bigHeight":546,"licensing":"
\n<\/p><\/div>"}, {"smallUrl":"https:\/\/www.wikihow.com\/images\/thumb\/b\/bb\/Clear-Discord-Cache-Step-13.jpg\/v4-460px-Clear-Discord-Cache-Step-13.jpg","bigUrl":"\/images\/thumb\/b\/bb\/Clear-Discord-Cache-Step-13.jpg\/v4-728px-Clear-Discord-Cache-Step-13.jpg","smallWidth":460,"smallHeight":345,"bigWidth":728,"bigHeight":546,"licensing":"
\n<\/p><\/div>"}, {"smallUrl":"https:\/\/www.wikihow.com\/images\/thumb\/e\/e0\/Clear-Discord-Cache-Step-14.jpg\/v4-460px-Clear-Discord-Cache-Step-14.jpg","bigUrl":"\/images\/thumb\/e\/e0\/Clear-Discord-Cache-Step-14.jpg\/v4-728px-Clear-Discord-Cache-Step-14.jpg","smallWidth":460,"smallHeight":345,"bigWidth":728,"bigHeight":546,"licensing":"
\n<\/p><\/div>"}, {"smallUrl":"https:\/\/www.wikihow.com\/images\/thumb\/3\/39\/Clear-Discord-Cache-Step-15.jpg\/v4-460px-Clear-Discord-Cache-Step-15.jpg","bigUrl":"\/images\/thumb\/3\/39\/Clear-Discord-Cache-Step-15.jpg\/v4-728px-Clear-Discord-Cache-Step-15.jpg","smallWidth":460,"smallHeight":345,"bigWidth":728,"bigHeight":546,"licensing":"
\n<\/p><\/div>"}, {"smallUrl":"https:\/\/www.wikihow.com\/images\/thumb\/3\/3f\/Clear-Discord-Cache-Step-16.jpg\/v4-460px-Clear-Discord-Cache-Step-16.jpg","bigUrl":"\/images\/thumb\/3\/3f\/Clear-Discord-Cache-Step-16.jpg\/v4-728px-Clear-Discord-Cache-Step-16.jpg","smallWidth":460,"smallHeight":345,"bigWidth":728,"bigHeight":546,"licensing":"
\n<\/p><\/div>"}, {"smallUrl":"https:\/\/www.wikihow.com\/images\/thumb\/2\/2d\/Clear-Discord-Cache-Step-17.jpg\/v4-460px-Clear-Discord-Cache-Step-17.jpg","bigUrl":"\/images\/thumb\/2\/2d\/Clear-Discord-Cache-Step-17.jpg\/v4-728px-Clear-Discord-Cache-Step-17.jpg","smallWidth":460,"smallHeight":345,"bigWidth":728,"bigHeight":546,"licensing":"

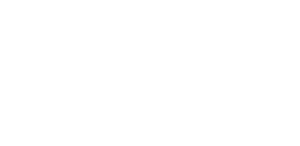
how to check discord cache on phone ios
Leave a comment